
How to sync your online calendars
Take control of your life with synchronised calendars.
Keeping track of your schedule in a connected world can sometimes get confusing. You might have your work calendar, the calendar on your smartphone, a calendar on your home PC or laptop, and then a bunch of Facebook events that you are trying to keep track of.
With all these separate calendars, how do you make it to every meeting, birthday party and appointment without getting mixed up? A lot of people don’t realise that even though they are provided by different outlets, it is possible to synchronise your disparate online calendars across devices.
Here are some steps you can take to get all your events in one place.
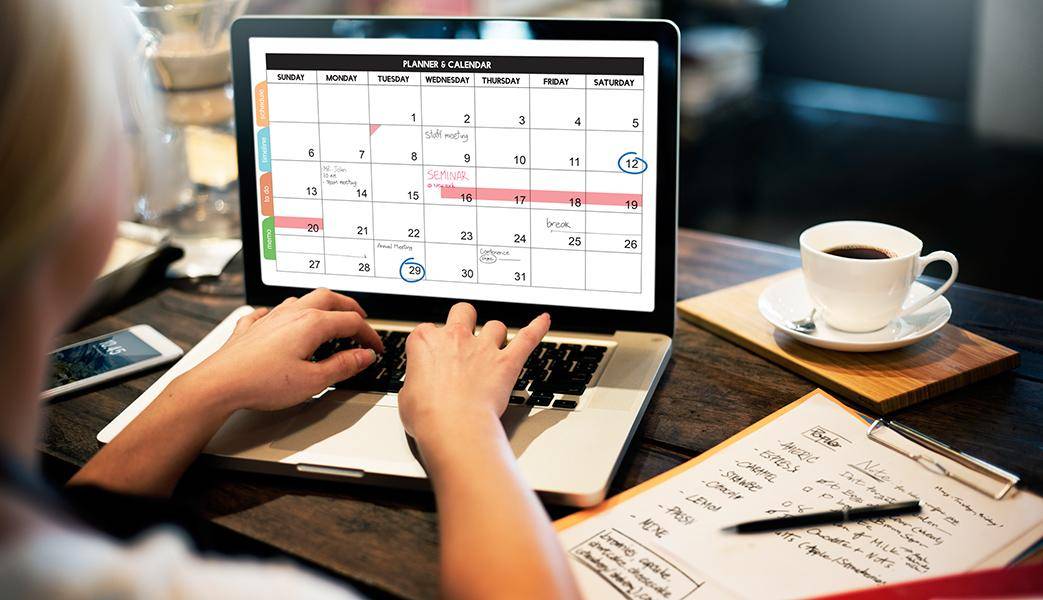
On your iPhone or iPad:
If you have an iPhone but don’t always make use of Apple’s email service across all your devices, you probably have other accounts where you receive event invitations. To make sure that your phone will send you reminders of these events, first you need to open ‘Settings’ on your phone.
Scroll down until you see ‘Mail, Contacts, Calendars’. When you add an email account, you will be given the option to switch on or off your contacts and notes as well as your calendar. Slide the option to switch on your calendar and all invitations that you receive through the email account will automatically show up in your iPhone calendar.
Those who have a corporate email account may need to visit their IT department to enable access to email and calendars on their phone or tablet.
On your Android device
Android users can also import calendars from different providers in order to stay organised.
Instructions will vary between different Android devices, but in general, to add a new account, go to ‘Settings’ and then ‘Accounts’ on your device. Select ‘Add Account’ before choosing which account provider (e.g. Google, Yahoo!, Hotmail etc).
Enter the required details and make sure that calendar sync is switched on. From there, when you open your calendar app you will see different events colour coded depending on which account they are connected to.
On your Mac
You can access a range of calendars on your desktop Apple computer or laptop without having to log in and out of a number of accounts. Here are the steps:
- On your computer, find and open your calendar
- Select ‘Calendar’ then ‘Preferences’
- Next, click on the ‘Accounts’ tab
- Click the plus icon (+)
- Choose your account and hit ‘Continue’
- Enter your details (address, password etc.) and a verification code if necessary
- Click ‘Accept’
- View the accounts tab and select how often you want your calendars to synchronise with each other

Sharing between Google / Yahoo! Calendars
Yahoo! and Google allow you to share and follow your calendar with other account holders.
To do this with Yahoo! Calendar, visit calendar.yahoo.com, click on ‘Actions’ and ‘Add a Friend’s Calendar’. This will invite you to enter an email address (must be a Yahoo! mail address) and see what events they have coming up.
If you’re a Google user, you can share your calendar with other accounts. To do this, open ‘Settings’ in calendar.google.com.
Go to ‘Calendars’ and click on the specific calendar you wish to share. At the top there will be an option to ‘Share this calendar’. Enter the email address of the account you want to share with and press ‘Save’.
Importing and exporting calendars
To access calendars between accounts, you can import or export by creating an iCal link or downloading your calendar in an .ics format.
For example, if you wanted to bring your Yahoo! calendar in-line with your Google Calendar, you could visit your Yahoo! Calendar, choose the calendar you wish to export (from the My Calendars menu on the left) and then follow the prompts to download it to your computer. This will give you a file to upload to your Google Calendar.
If you wish to import into Yahoo! calendar, choose ‘Actions’ > ‘Follow other calendars’ and enter the .ics URL of the external calendar.
Google allows you to download your calendar for exporting as well:
- Go to ‘Settings’
- Click on ‘Calendars’
- Choose the Calendar you wish to export
- Scroll down to see your calendar address or grab a .ics link to export
To import a calendar into Google, choose ‘Settings’ > ‘Calendar’ > ‘Import’ and either upload a calendar from your computer.
To export an Outlook calendar, click ‘File’ and then ‘Save Calendar’. You can select a name and specific dates if you wish. Once you have hit ‘Save’ you will have a downloaded version ready to upload to your Google, Yahoo! or other account.
To import for Outlook, Choose ‘File’ > ‘Open & Export’ > ‘Import/Export’ and follow the prompts.
And yes, you can export your Facebook events. Here’s how:
- Visit your homepage and click on ‘Events’
- On the bottom right, you’ll see a little box saying “You can add your events to Microsoft Outlook, Google Calendar or Apple Calendar. Once you’ve added them, they’ll stay updated”.
- Right click to copy the URL of your upcoming events or birthdays for pasting into your other accounts
- If you’re logged into Google Calendar you will automatically be able to sync by clicking on the Upcoming Events or Birthdays links
Spending a bit of time tweaking the way you use your calendars can bring everything into one place and make sure you never miss a meeting again.
Of course, there are plenty of other calendars out there. If yours isn’t listed here, there’s still a good chance you can sync it with another service.
Be patient, see if there’s any way to export or import other calendar files, or look for any sharing options. Once you get the basics of sharing one type of online calendar, it’s a good bet you can figure out the rest of them.
Calendars aren't the only cross-platform online organisation tools out there. Check out how you can find apps to help you plan your wedding, organise a family reunion, or even help you buy a house.



